使用 miroko 儲存和分享你的檔案
註冊miroko就有5G免費空間
miroko 提供註冊用戶免費 5G 的儲存空間、不限制個人上下傳的流量、不限定檔案大小、不砍用戶資料、定時同步本機端與網路端資料、站內夾檔傳訊、好友群組管理、並且提供個人相簿以及個人網頁等個人化功能,之後還會陸續推出多種任務機制。除此之外,每個用戶均可得到專屬的網路名稱,讓 miroko 真正成為您的個人網路資料中心(PNDC)。
...
」多麼誘人,有 5G 的硬碟空間,而且不限流量和檔案大小(不過若使用純網頁方式上傳的檔案不能超過 1G),還能設定時間與本機檔案同步更新,這可是異地備援相當重要的功能,即是把檔案儲存一份在遠端的硬碟上,若本機硬碟損毀,這些重要的資料就可以救得回來。更遑論還有其它零零種種的功能,怎麼不吸引我的注意。
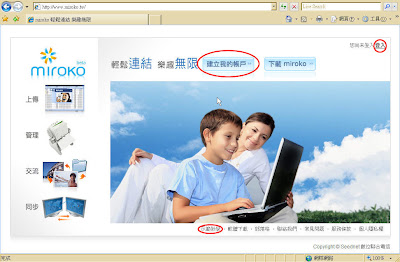 <圖 1>進入官網的主畫面 ,紅色圈選的部份分別是註冊、登入、及教學的按鈕所在。
<圖 1>進入官網的主畫面 ,紅色圈選的部份分別是註冊、登入、及教學的按鈕所在。
於是二話不說,馬上點進 miroko 的官方網站(畫面如圖 1 所示),並且按官網的指示,點選「建立我的帳戶」按鈕進行註冊,整個註冊過程很簡單,資料填寫完成,官方會寄發認證的電子信函,收到 EMail 啟動帳戶後,就可以立即登入使用。如果在操作方面有任何疑難,官方也有很貼心的教學和說明。除了畫面底下有「示範教學」外,另外「部落格」裡面也有針對常見問題的問答,畫面左側的圖示代表各項功能的說明,只要點選圖示,相對的說明文件就會顯示出來。
 <圖 2>登入系統會自動偵測用戶電腦裡是否有安裝 miroko 客戶端的程式。
<圖 2>登入系統會自動偵測用戶電腦裡是否有安裝 miroko 客戶端的程式。
每次登入,系統都會自動偵測用戶的電腦裡是否有安裝 miroko 客戶端的程式,如果沒有的話,會自動顯示建議安裝的畫面。你可以自行下載程式安裝。根據官方的說明,安裝 miroko 軟體好處多多,這套軟體是用 Java 開發的,啟動後仍然要經由網頁瀏覽器的模式來操作,這跟不安裝 miroko 軟體的操作方式沒什麼差異。然而,有安裝 miroko 軟體的用戶電腦,可以取得更多的功能。其間的差異如下表所示:
很可惜的是,miroko 軟體仍是測試版本,免不了還有許多問題。我把這套軟體安裝在兩部電腦上面,這兩部電腦分別執行不同的作業系統,在 Windows XP 平台上的電腦可以執行,而另一部在 Windows 2003 Server 平台的電腦則無法正常運作。原先以為是作業系統的關係,但是把 Windows 2003 Server 改為 Windows XP 後,仍然無法執行。即使可以運行 miroko 軟體的那部電腦,執行過程中也碰到不少麻煩,像是上傳檔案時會突然不動,導致 Internet Explorer 瀏覽器必須重啟動。至於純網頁操作(即是點選「透過瀏覽器上傳檔案」圖示)的問題比較少,檔案上傳也很正常,唯獨功能簡單,上傳檔案也只能一個一個來。
首次進入畫面,只能看到一個內建的資料夾,叫做我的文件。用戶可以經由點選「建立新目錄」的圖示來新增資料夾。完成資料夾新增作業,接著用戶可以考慮是否要把該資料夾與網友分享,如果答案是肯定的,就可以在所要分享的資料夾圖示或文字上方按滑鼠右鍵,此時會有個快顯功能表跑出來,接著選擇「內容」(如圖 4 所示),你就可以看見該資料夾相關內容的視窗,這個視窗分兩個部分,上方顯示資料夾的資訊,下方則是該資料夾的分享設定。資料夾的分享設定預定是不開放的,也就是僅供私人使用。而分享的權限模式共分五類(如圖 5 所示),分別是:
- 不開放,個人使用(這是系統預設的,代表只有該帳號的用戶才能使用)。
- 開放任何帳號讀取(代表只要是 miroko 的成員都可以取得檔案,但不能新增檔案)。
- 開放任何帳號讀取和新增(代表只要是 miroko 的成員都可以取得或載入新的檔案)。
- 開放好友讀取(代表只有在好友名單裡的帳號可以讀取檔案,但不能新增)。
- 開放好友讀取和新增(代表只要在好友名單裡的帳號就可以讀取或載入新的檔案)。
你可以根據需要來決定分享的程度。
 <圖 4>選擇快顯功能表的「內容」來查詢資料夾的資訊和設定分享。
<圖 4>選擇快顯功能表的「內容」來查詢資料夾的資訊和設定分享。 <圖 5>資料夾分享的模式設定。
<圖 5>資料夾分享的模式設定。
依我的看法,只有這五種分享模式是不夠的,應該可以把資料夾設定成哪幾位好友能唯讀或讀寫,或者是,至少要能設定成哪些群組可以唯讀或讀寫。另外,經由瀏覽器上傳檔案的功能也可以加強,儘管利用純網頁模式來操作,應該也能設定成一次可以同時上傳多份檔案。
在檔案畫面右上方有個「<<」這樣符號的隱藏選單開關(如圖 6 所示),點選這個符號就可以開啟好友選單(如圖 7),該畫面有兩個分頁,一頁是好友名單,另一頁是我的資訊,我們先著眼在好友這一頁上面。用戶可以經由這個畫面來增刪好友的帳號,也可以建立不受歡迎的帳號名單(即是黑名單),另外也可以把某些好友歸類,也就是分群組。要執行這些作業,都是靠這個畫面底下的兩個圖示(如圖 7 紅色圈選的部份),綠色+的圖示為新增,紅色-的圖示為刪除。而有關我的資訊方面(如圖 8 所示),你可以從該畫面看到你註冊時所使用的電子信箱、miroko 提供給用戶的容量和已經使用的容量、好友或黑名單的設定人數、... 等資訊。如果用戶想知道自己使用 miroko 空間的情況,這應該是個最快捷的方式。
當你設定好這一切,而你所設定的好友們,就可以經由他們的流覽器取得你所分享的檔案。如果把資料夾設定成可以供好友讀取和新增,那麼這些好友也可以把檔案傳給你。如果我想要存取好友所分享的檔案,那麼我就點選檔案畫面上工具列的「網路磁碟」列式方塊,並選擇其中一位好友,這樣就能進入這位好友的共享磁碟中,並開啟好友的共享資料(如圖 9 所示)。當然,先決條件是該位好友要把上述的一切都設定好。
 <圖 9>點選好友的網路磁碟,就可以看到該名好友所分享的資料夾。
<圖 9>點選好友的網路磁碟,就可以看到該名好友所分享的資料夾。
最後,只要從對方的資料夾裡選擇一或多個檔案,並把這些檔案拖曳到想存放的地方,系統就會出現一個操作選擇的視窗,用戶可以決定是否進行實體的複製,或只要建立捷徑就行了,當選擇完畢,系統就會進行檔案傳送或捷徑的建立。
 <圖 10>可以選擇一或多個檔案,利用拖曳的方式來下載檔案或建立捷徑。
<圖 10>可以選擇一或多個檔案,利用拖曳的方式來下載檔案或建立捷徑。
其實,miroko 的操作模式很類似 Total Commander,整體而言很簡易。然而,程式方面仍有許多需要改進的地方,除了之前談到的,分享模式必須要能選人或選群組,使用瀏覽器傳送檔案,應該能選擇多個檔案同時傳送,另外就是系統的穩定性,像是設定分享模式時,有時會好久毫無反應,甚至必須重新啟動瀏覽器,還有就是 miroko 客戶端的連線問題,也是必須處理的。
其他功能,像是同步傳送,就待下一回分曉。






留言